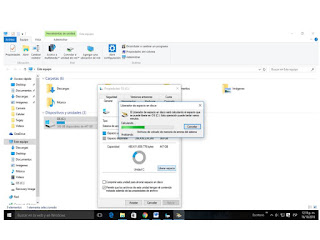¿Que es la bios?
Aunque pase inadvertida para la mayoría de los usuarios, la BIOS del sistema es la pieza fundamental para que cualquier computadora cumpla con su función, sin este chip, el equipo sólo serviría de pecera, tal es la importancia del mismo dentro de un sistema de cómputo.
BIOS es la abreviatura de Binary Input Output System, y es un software que reside en un chip instalado en la motherboard de la PC, y que realiza su tarea apenas presionamos el botón de encendido del equipo. Si quieres conocer más acerca de la BIOS del sistema, te invitamos a seguir leyendo el resto del artículo.
¿Cómo funciona la BIOS?
El propósito de esta pieza de hardware es, una vez que prendemos la computadora,inicializar y configurar, además de testear si encuentre en buen estado de funcionamiento, todo el hardware del sistema, incluyendo la memoria RAM, discos duros y demás placas del sistema, para una vez finalizado este paso, cargar el gestor de arranque para que comience a ejecutarse el sistema operativo predeterminado de la computadora.
Si la BIOS detecta cualquier problema de funcionamiento en alguno de los elementos mencionados, no permitirá que se llegue a la instancia de arranque del sistema operativo hasta que el problema sea solucionado.
¿Qué es físicamente y donde se localiza la BIOS?
Este elemento forma parte del chipset y por lo tanto se encuentra sobre la placa base. Físicamente la BIOS no es más que un pequeño chip que se activa cuando pulsas el botón de encendido, si quieres saber su ubicación exacta no tienes más que consultar el manual de tu placa. El termino BIOS se usa tanto para referirse al programa como para designar el componente físico.

¿Que son los controladores?
Los drivers son programas especiales que permiten al sistema operativo comunicar con las partes del ordenador, que “conducen” los mensajes hasta su destino. Son mensajeros sin los cuales Windows no sabría hacer casi nada. Tu impresora, por ejemplo, se encarga de poner sobre el papel todo lo que ves en la pantalla de Word o Firefox, pero Windows no sabe nada acerca de cuánta tinta hay que usar ni dónde hay que ponerla. Al ordenar la impresión, es el driver quien toma nota y le habla a la impresora.
Las aplicaciones hablan con el núcleo del sistema (en amarillo), quien a su vez pasa las órdenes al hardware a través de los controladores de dispositivos. Todo se hace a través de llamadas estándar, o API. (fuente)
No todos los dispositivos necesitan la instalación de drivers. Los que son esenciales para el funcionamiento de un PC vienen incluidos de fábrica; es el caso de procesadores, discos y memorias. Cuando el dispositivo tiene una parte esencial y otra no, el soporte incluido por el sistema es básico; por ejemplo, cuando no hay controladores, las tarjetas gráficas muestran las ventanas, pero no los efectos especiales. Es como si el driver tuviera únicamente un diccionario básico a disposición.
¿Que son las particiones?
Un disco duro puede dividirse en varias particiones. Cada partición funciona como si fuera un disco duro independiente. La idea es que si sólo se tiene un disco, y se quieren tener, digamos, dos sistemas operativos en él, se pueda dividir el disco en dos particiones. Cada sistema operativo utilizará su propia partición tal y como se desea, y no tocará la otra. De esta forma los dos sistemas operativos pueden coexistir pacíficamente en el mismo disco duro. Sin particiones se tendría que comprar un disco duro para cada sistema operativo.
Los disquetes generalmente no se particionan. No hay ninguna razón técnica para ello, pero dado que son tan pequeños, particionarlos sería útil sólo en extrañas ocasiones. Los CD-ROM tampoco se suelen particionar, ya que es más fácil utilizarlos como un disco grande, y raramente existe la necesidad de tener varios sistemas operativos en uno de ellos.
El MBR, sectores de arranque y la tabla de particiones
La información sobre cómo se particiona un disco se almacena en su primer sector (esto es, el primer sector de la primera pista sobre la primera superficie del disco). Este primer sector es el registro de arranque maestro (MBR) del disco; éste es el sector que la BIOS lee y arranca cuando se enciende la máquina. El registro de arranque maestro integra un pequeño programa que lee la tabla de particiones, comprueba qué partición está activa (es decir, marcada como arrancable), y lee el primer sector de esa partición, el sector de arranque de la partición (el MBR también es un sector de arranque, pero tiene una importancia especial y de ahí su nombre especial). Este sector de arranque contiene otro pequeño programa que lee la primera parte del sistema operativo almacenado en esa partición (asumiendo que es arrancable), y entonces la inicia.
El esquema de partición no está integrado en el hardware, ni siquiera en la BIOS. Tan sólo es una convención que muchos sistemas operativos siguen. No todos los sistemas operativos la siguen, pero son las excepciones. Algunos sistemas operativos soportan particiones, pero ocupan una partición en el disco duro, y utilizan su propio sistema de particionamiento dentro de esa partición. El último convive pacíficamente con otros sistemas operativos (incluido Linux), y no requiere de medidas adicionales, pero un sistema operativo que no soporte particiones no puede coexistir en el mismo disco con otro sistema operativo.
Como medida de precaución, es buena idea anotar la tabla de particiones en papel, de manera que si alguna vez se corrompe no tenga que perder todos sus archivos. (Una tabla de partición errónea puede corregirse con fdisk). La información relevante la proporciona el comando fdisk:





![Como crear usb booteable desde el cmd [paso a paso] Como crear usb booteable desde el cmd [paso a paso]](https://i1071.photobucket.com/albums/u514/jos1727/cmd/08.jpg) Nos muestra la siguiente imagen después de seleccionar el disco 1
Nos muestra la siguiente imagen después de seleccionar el disco 1
 8. Ahora tecleamos create partition primary y presionamos enter
8. Ahora tecleamos create partition primary y presionamos enter 
 10. A continuación tecleamos format fs=ntfs y presionamos enter. Este proceso puede durar algunos minutos, les recomiendo que tengan paciencia
10. A continuación tecleamos format fs=ntfs y presionamos enter. Este proceso puede durar algunos minutos, les recomiendo que tengan paciencia  Al finalizar nos muestra la siguiente ventana, que nos confirma que formateo correctamente
Al finalizar nos muestra la siguiente ventana, que nos confirma que formateo correctamente  11. Ahora vamos a teclear el comando assign
11. Ahora vamos a teclear el comando assign 
![Como crear usb booteable desde el cmd [paso a paso] Como crear usb booteable desde el cmd [paso a paso]](https://i1071.photobucket.com/albums/u514/jos1727/cmd/22.jpg) 13. Después de ver las letras asignadas, vamos a teclear xcopy f:*.* /s/e/f h:/ y presionamos enter. El proceso para copiar puede durar algunos minutos, dependiendo del tamaño del sistema operativo.
13. Después de ver las letras asignadas, vamos a teclear xcopy f:*.* /s/e/f h:/ y presionamos enter. El proceso para copiar puede durar algunos minutos, dependiendo del tamaño del sistema operativo. La letra f y h pueden cambiar dependiendo de su computadora. En este caso f se refiere a mi CD y h a mi usb.
La letra f y h pueden cambiar dependiendo de su computadora. En este caso f se refiere a mi CD y h a mi usb.  Al finalizar les manda un mensaje que los archivos se han copiado.
Al finalizar les manda un mensaje que los archivos se han copiado.